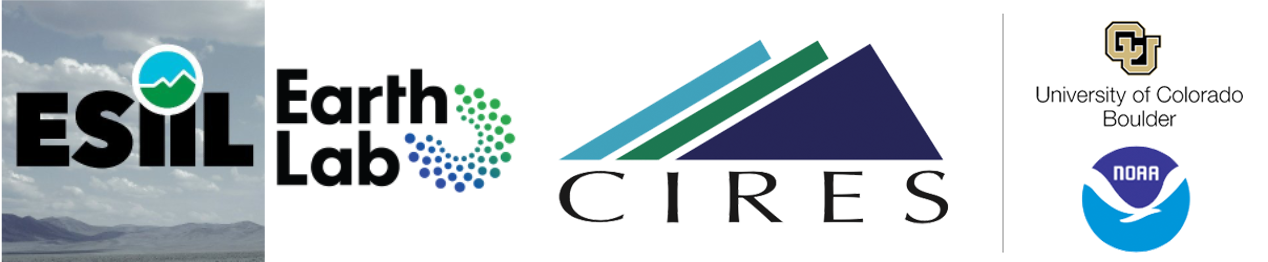
Part 1: Create your own webpage using GitHub pages
You will:
- Make a
GitHubaccount - Create a new repository in
GitHub - Build a webpage using
GitHub pages - Learn how to use
MarkdownandHTML
For this first assignment, you’re going to create a personal webpage using GitHub pages and the popular markup language to format text Markdown. You’ll use this webpage to share some biographical information and a photo of yourself. You can add content from any of your GitHub repositories to build an online portfolio if you’d like.
You can read more about
gitandGitHubin our open Earth Data Science textbook.
Step 0: Create a GitHub account
Use this link to create a free GitHub account. If you already have a GitHub account, there is no need to create a new account!
Protip: Your GitHub username should be short and something that you can easily remember and identify with.
Step 1: Create a new repository
Once you have a GitHub account, get started by creating a new repository for your webpage, names yourusername.github.io. You can make a webpage out of any repository, the yourusername.github.io repository is special - it will show up at https://yourusername.github.io instead of https://yourusername.github.io/repository-name.
To do this you can:
- Navigate to your profile page
- Click on the dropdown arrow next to your profile photo in the upper right corner
- Select Your profile
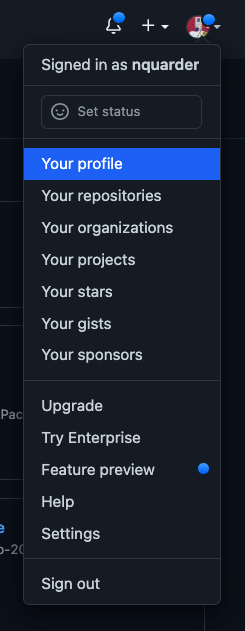
Select the Repositories tab from the menu near the top of the page.

NOTE: A repository contains all of your project’s files and each file’s revision history. You can discuss and manage your project’s work within the repository.
From here, you can select the green New button on the right to get started.

Again, we recommend naming your repository yourusername.github.io, replacing “yourusername” with your GitHub username.
- You can give your repository a description
- Make your repository Public
- Check the box to add a
READMEfile to your repository (you will edit this later using Markdown) - You can skip adding the gitignore for now
- Choose a License for your repository if you like. (This is more important for code repositories; for websites we are usually more concerned with copywrite.)
- Once you’re done, select the green Create Repository button at the bottom of the page.
Step 2: Create a new index.md file
You will create a new file called index.md that will serve as the content for your webpage. To do this you can :
- Select the Add file button from the menu on the right
- Select Create new file.
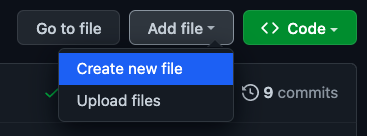
From here you will create a new Markdown file called index.md
Add the following Markdown header text to your index file:
## ADD YOUR NAME HERE
NOTE: You can change this text to your name or something else. This is your website, and you’ll always be able to come back and make edits!
Step 3: Commit changes
Now that you’ve created your index.md file and added some text, you’ll want to commit changes to your repository. Add an optional extended description of your changes and then select the green Commit changes button at the bottom of the page.
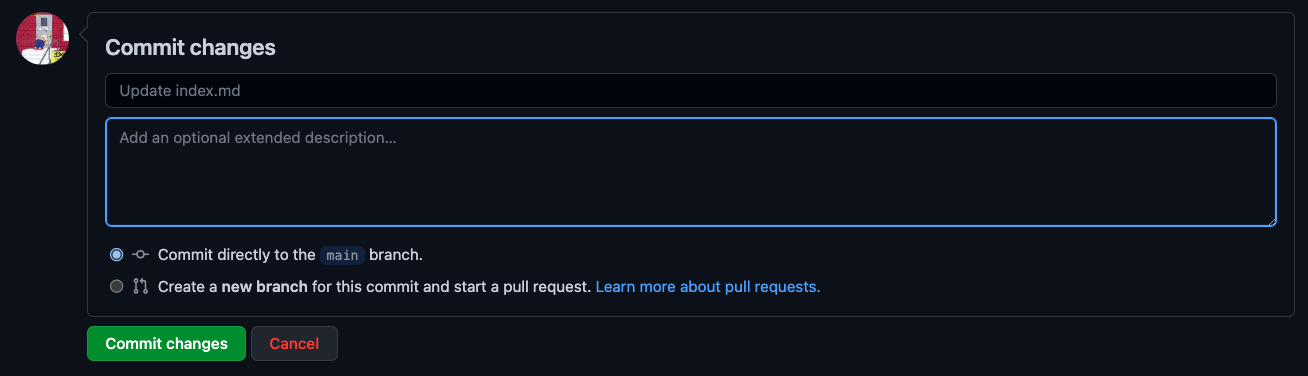
Step 4: Build your webpage
Once you’ve created your index.md file you’re ready to build your webpage. From your repository, select the Settings tab from the right end of the menu.

From here, scroll down the menu on the left and select Pages.
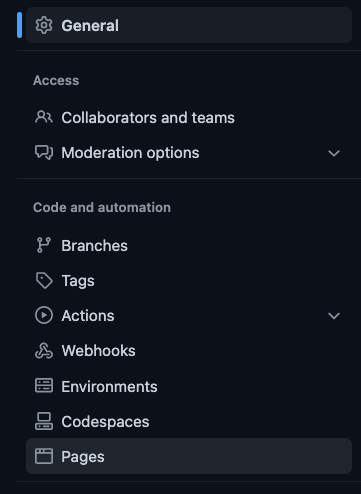
Now you’ll want to select the main option under the Branch heading and then select Save.
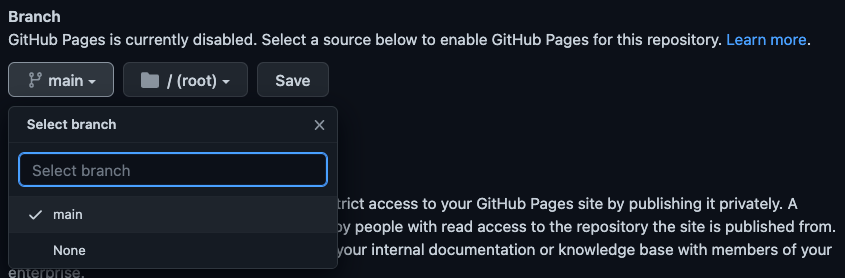
Step 5: Check on your webpage
Check in on your webpage to see how it is doing by opening the link https://username.github.io/repository-name/ in a new tab in your web browser. Here, you’ll need to replace username with your GitHub username and repository-name with the name of the repository that you created above. Once you see your name (or whatever text you added to your index.md file in Step 2) appear as a Markdown header, then you know your webpage is working!
NOTE: Sometimes your webpage can take a minute or so to build so be patient and refresh every 30 seconds or so until the page is done building. You can also go to the
Actionstab on your repository you can see if the build process is done or not.
Part 2: Use git to edit your webpage off of GitHub
For more information, check out:
Step 1: Clone your repository to JetStream2
First, get the link to your repository:
- Return to your repository home page by clicking the
Codetab - Makeing sure
SSHis highlighted, click the copy button next to the link
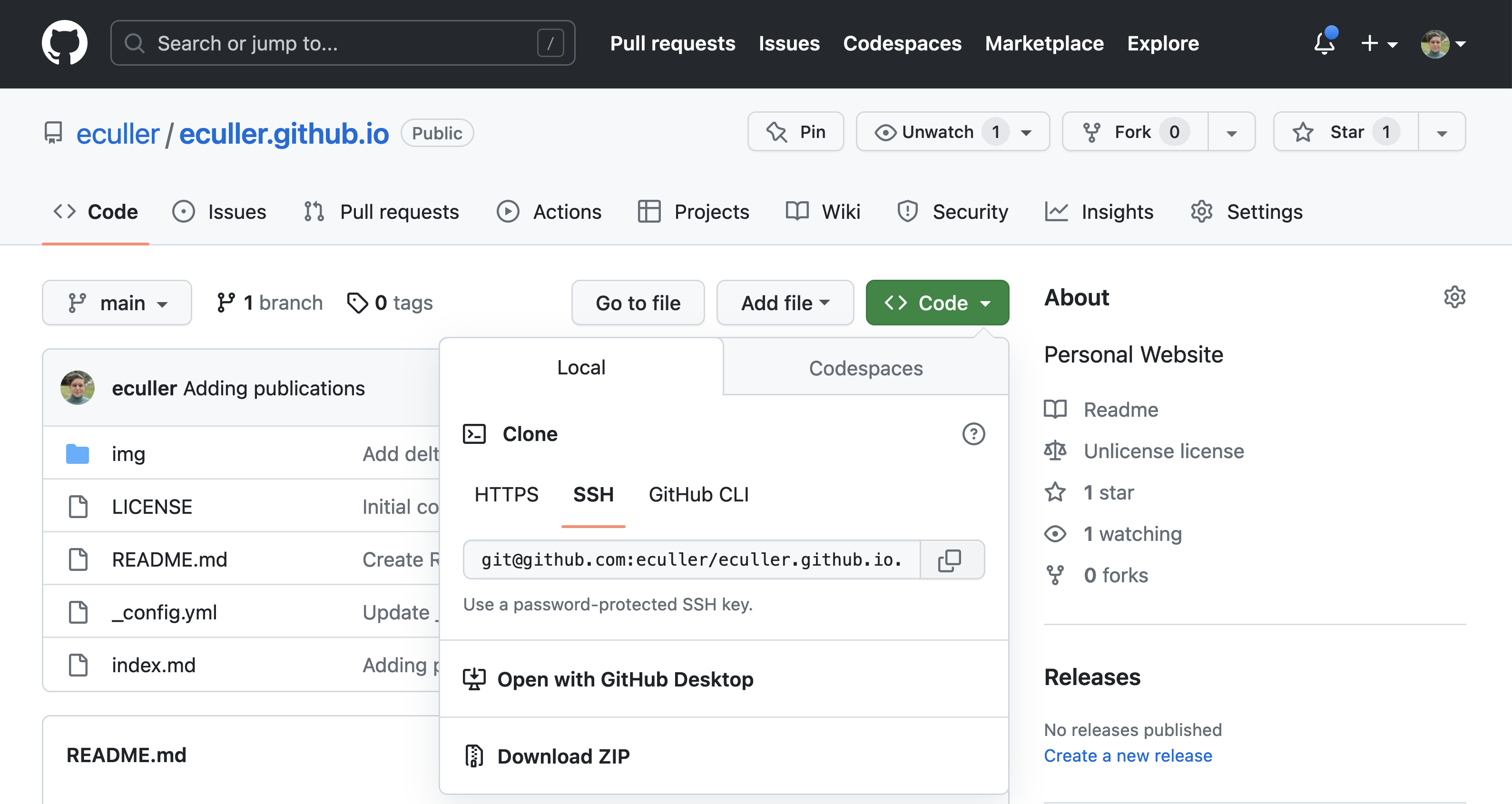
Next, log in to JetStream2, and clone your repository (make a local copy) using the JupyterHub Git widget.
Alternatively, you can use the following command in the terminal making sure to replace <paste-your-link-here> with your link that you copied:
git clone <paste-your-link-here>
Step 2: Start adding information to your webpage
Now you’re ready to start adding some more information to your webpage. Open the index.md file that you just created on JetStream2. You will use Markdown and Hypertext Markup Language (HTML) to add text, links, images, and other content to your webpage. Markdown and HTML are both common markup langauges, and have wide application including formatting text, report writing, and website development.
NOTE: You may want to review the Markdown Basic Syntax guide to help you format your webpage using
MarkdownandHTML. We also have a lesson in our Earth Data Science textbook that may be helpful.When adding links and images to your webpage, you may appreciate the added control of Hypertext Markup Language (HTML) over Markdown.
Get creative here!
Step 3: Save your changes back to GitHub
The version control system git wants to be very careful that you are sure you want to make changes before modifying anything. That means that there are actually 3 (three!) steps to saving your changes. You can do these in the JupyterHub git widget, or with git on the command line:
### 0a. Pull: ALWAYS make sure you have the latest from your remote repository on GitHub first! ### 0b. Take a look at which files git has determined have changes. Does it look right?
- Add: Mark which files you want to save changes for
- Commit: Bookmark the state of your local repository. Make sure to add a commit message so you know what you did!
- Push: Send your committed changes to the remote repository on GitHub
Step 4: Check your website again
You know the drill!
IMPORTANT: Always remember to commit changes so that your updated content gets added to your webpage.
All done?
- Share your website on KI Storm, Slack, or in the zoom chat!
- Add a theme to your webpage.”>
Part 1: Create your own webpage using GitHub pages
You will:
- Make a
GitHubaccount - Create a new repository in
GitHub - Build a webpage using
GitHub pages - Learn how to use
MarkdownandHTML
For this first assignment, you’re going to create a personal webpage using GitHub pages and the popular markup language to format text Markdown. You’ll use this webpage to share some biographical information and a photo of yourself. You can add content from any of your GitHub repositories to build an online portfolio if you’d like.
You can read more about
gitandGitHubin our open Earth Data Science textbook.
Step 0: Create a GitHub account
Use this link to create a free GitHub account. If you already have a GitHub account, there is no need to create a new account!
Protip: Your GitHub username should be short and something that you can easily remember and identify with.
Step 1: Create a new repository
Once you have a GitHub account, get started by creating a new repository for your webpage, names yourusername.github.io. You can make a webpage out of any repository, the yourusername.github.io repository is special - it will show up at https://yourusername.github.io instead of https://yourusername.github.io/repository-name.
To do this you can:
- Navigate to your profile page
- Click on the dropdown arrow next to your profile photo in the upper right corner
- Select Your profile
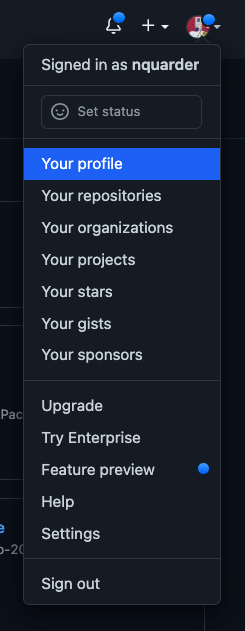
Select the Repositories tab from the menu near the top of the page.

NOTE: A repository contains all of your project’s files and each file’s revision history. You can discuss and manage your project’s work within the repository.
From here, you can select the green New button on the right to get started.

Again, we recommend naming your repository yourusername.github.io, replacing “yourusername” with your GitHub username.
- You can give your repository a description
- Make your repository Public
- Check the box to add a
READMEfile to your repository (you will edit this later using Markdown) - You can skip adding the gitignore for now
- Choose a License for your repository if you like. (This is more important for code repositories; for websites we are usually more concerned with copywrite.)
- Once you’re done, select the green Create Repository button at the bottom of the page.
Step 2: Create a new index.md file
You will create a new file called index.md that will serve as the content for your webpage. To do this you can :
- Select the Add file button from the menu on the right
- Select Create new file.
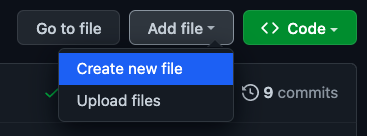
From here you will create a new Markdown file called index.md
Add the following Markdown header text to your index file:
## ADD YOUR NAME HERE
NOTE: You can change this text to your name or something else. This is your website, and you’ll always be able to come back and make edits!
Step 3: Commit changes
Now that you’ve created your index.md file and added some text, you’ll want to commit changes to your repository. Add an optional extended description of your changes and then select the green Commit changes button at the bottom of the page.
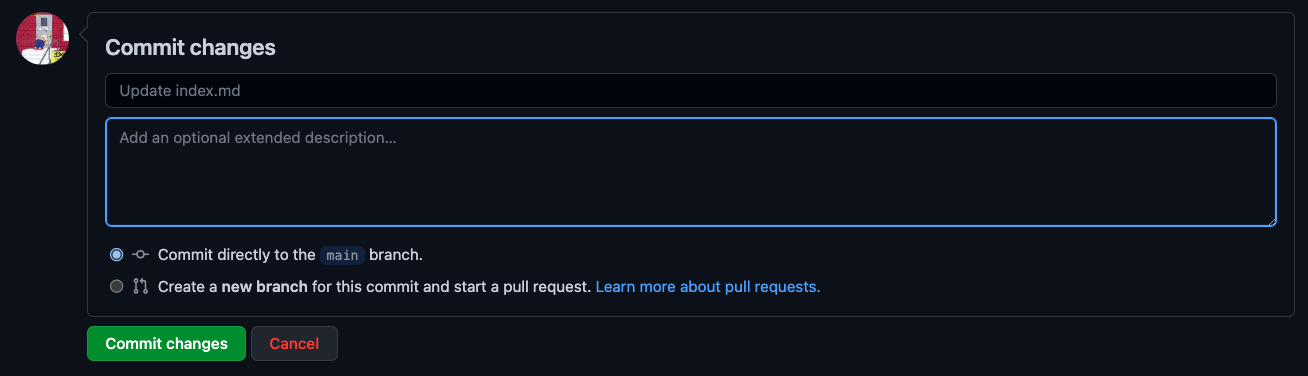
Step 4: Build your webpage
Once you’ve created your index.md file you’re ready to build your webpage. From your repository, select the Settings tab from the right end of the menu.

From here, scroll down the menu on the left and select Pages.
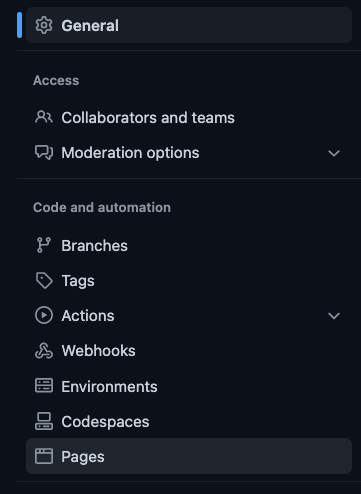
Now you’ll want to select the main option under the Branch heading and then select Save.
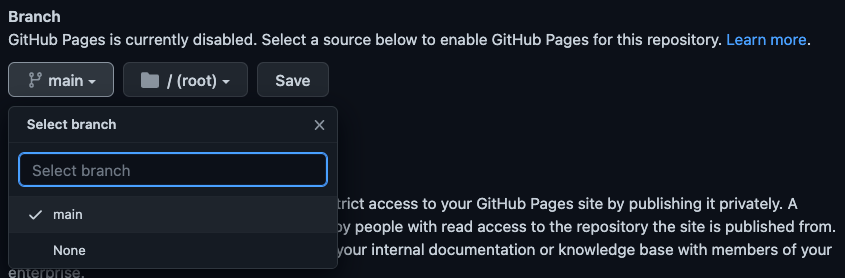
Step 5: Check on your webpage
Check in on your webpage to see how it is doing by opening the link https://username.github.io/repository-name/ in a new tab in your web browser. Here, you’ll need to replace username with your GitHub username and repository-name with the name of the repository that you created above. Once you see your name (or whatever text you added to your index.md file in Step 2) appear as a Markdown header, then you know your webpage is working!
NOTE: Sometimes your webpage can take a minute or so to build so be patient and refresh every 30 seconds or so until the page is done building. You can also go to the
Actionstab on your repository you can see if the build process is done or not.
Part 2: Use git to edit your webpage off of GitHub
For more information, check out:
Step 1: Clone your repository to JetStream2
First, get the link to your repository:
- Return to your repository home page by clicking the
Codetab - Makeing sure
SSHis highlighted, click the copy button next to the link
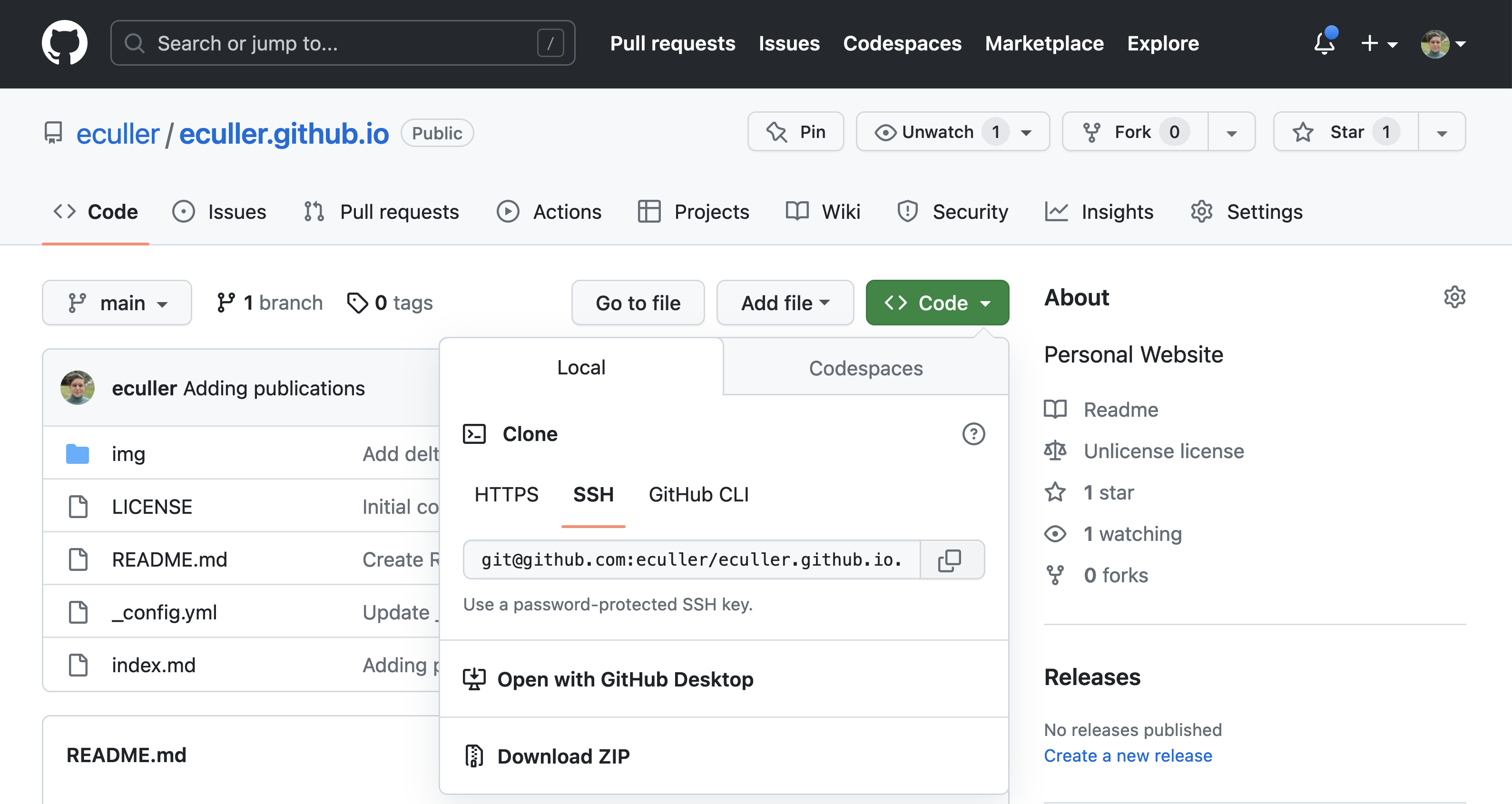
Next, log in to JetStream2, and clone your repository (make a local copy) using the JupyterHub Git widget.
Alternatively, you can use the following command in the terminal making sure to replace <paste-your-link-here> with your link that you copied:
git clone <paste-your-link-here>
Step 2: Start adding information to your webpage
Now you’re ready to start adding some more information to your webpage. Open the index.md file that you just created on JetStream2. You will use Markdown and Hypertext Markup Language (HTML) to add text, links, images, and other content to your webpage. Markdown and HTML are both common markup langauges, and have wide application including formatting text, report writing, and website development.
NOTE: You may want to review the Markdown Basic Syntax guide to help you format your webpage using
MarkdownandHTML. We also have a lesson in our Earth Data Science textbook that may be helpful.When adding links and images to your webpage, you may appreciate the added control of Hypertext Markup Language (HTML) over Markdown.
Get creative here!
Step 3: Save your changes back to GitHub
The version control system git wants to be very careful that you are sure you want to make changes before modifying anything. That means that there are actually 3 (three!) steps to saving your changes. You can do these in the JupyterHub git widget, or with git on the command line:
### 0a. Pull: ALWAYS make sure you have the latest from your remote repository on GitHub first! ### 0b. Take a look at which files git has determined have changes. Does it look right?
- Add: Mark which files you want to save changes for
- Commit: Bookmark the state of your local repository. Make sure to add a commit message so you know what you did!
- Push: Send your committed changes to the remote repository on GitHub
Step 4: Check your website again
You know the drill!
IMPORTANT: Always remember to commit changes so that your updated content gets added to your webpage.
All done?
- Share your website on KI Storm, Slack, or in the zoom chat!
- Add a theme to your webpage.